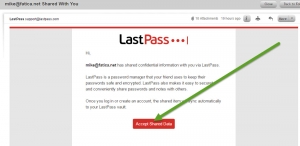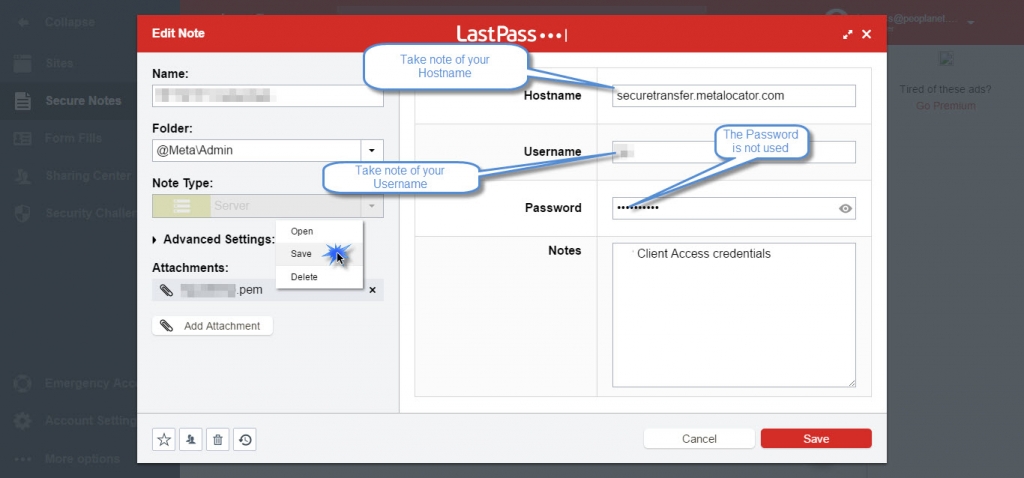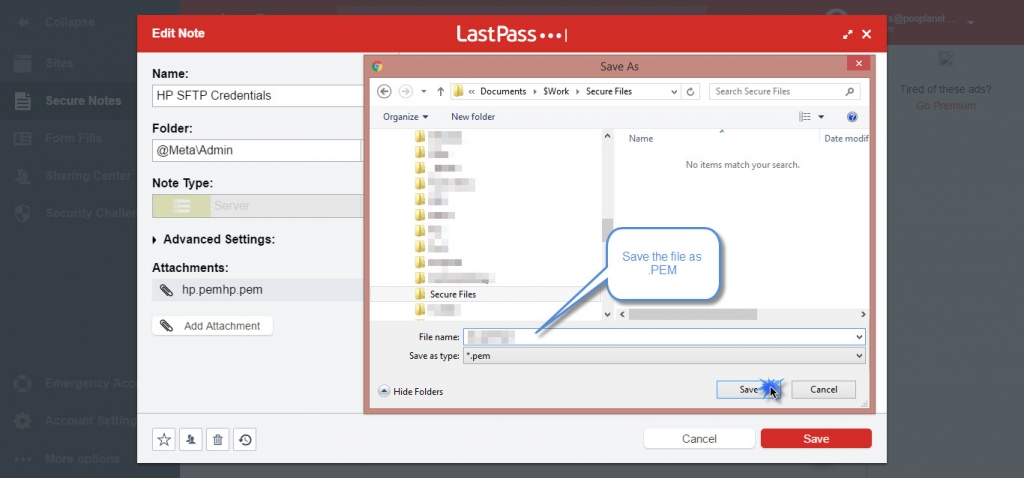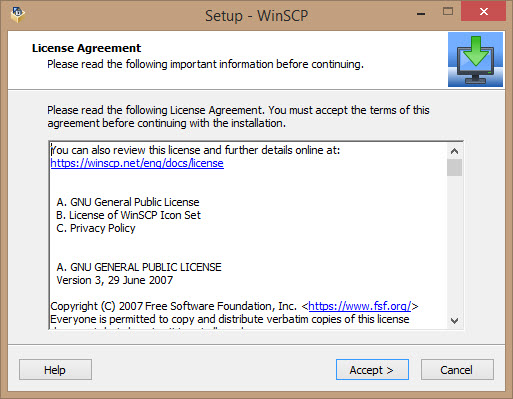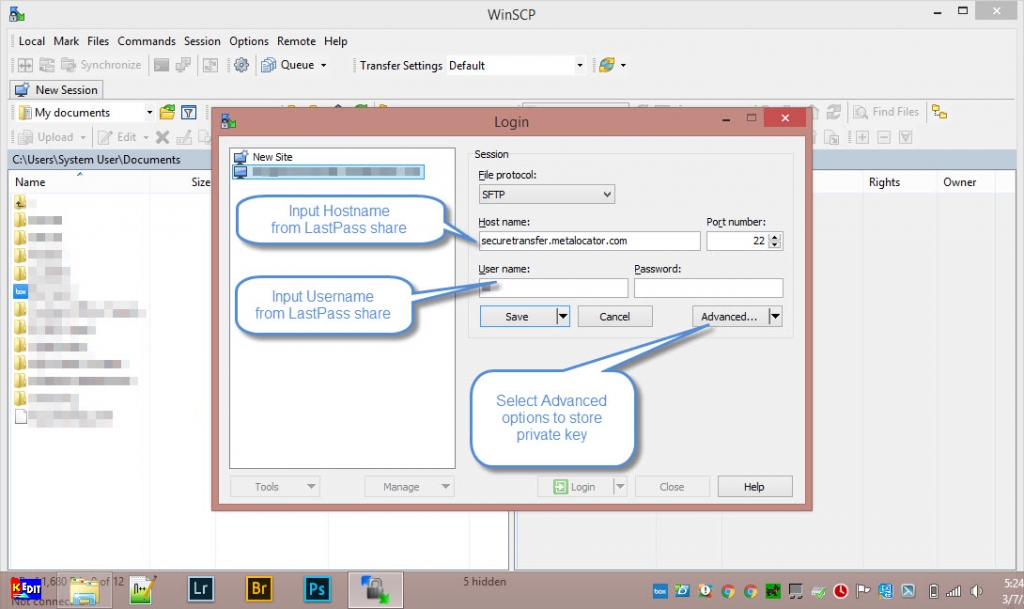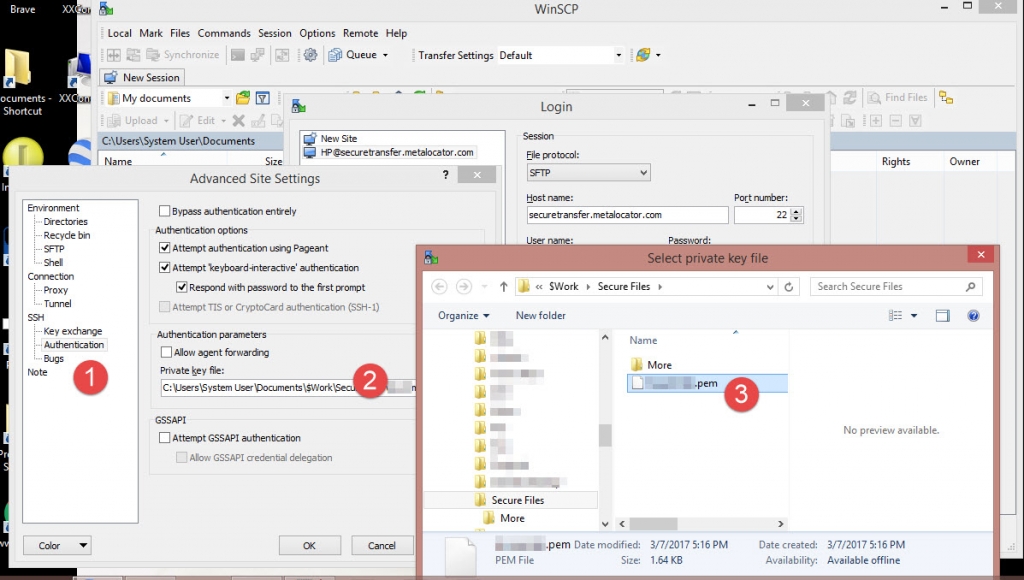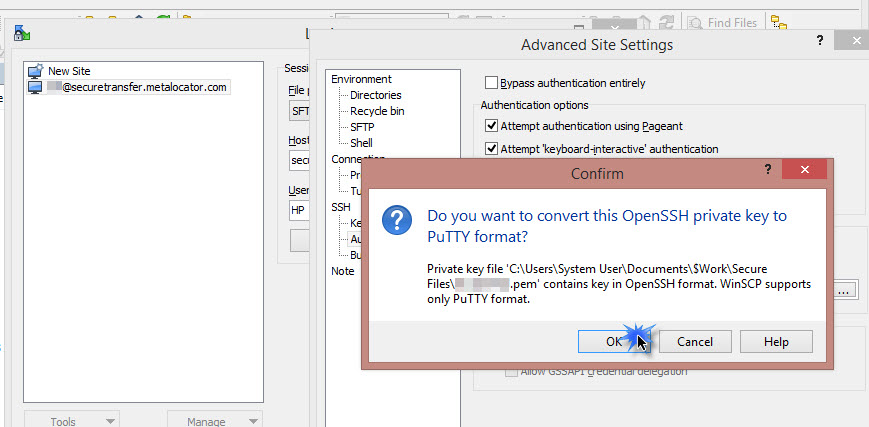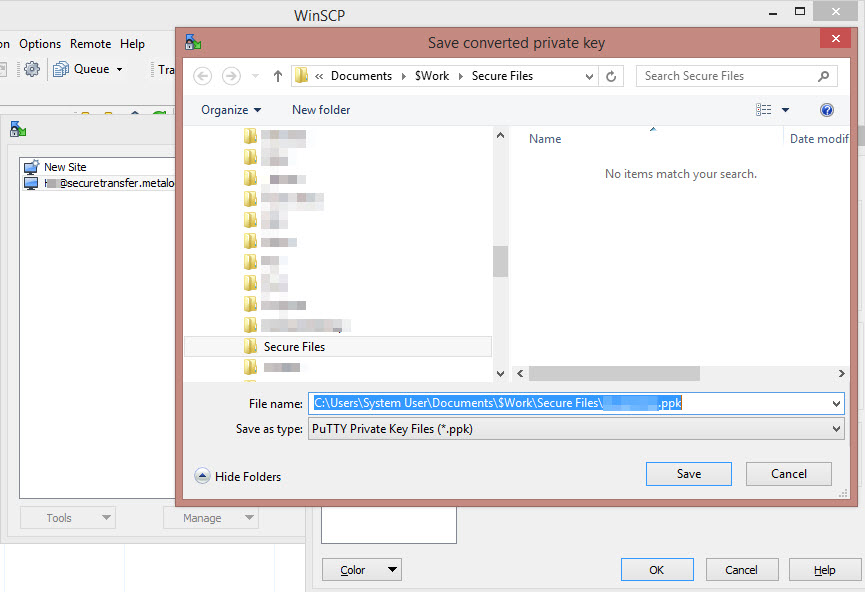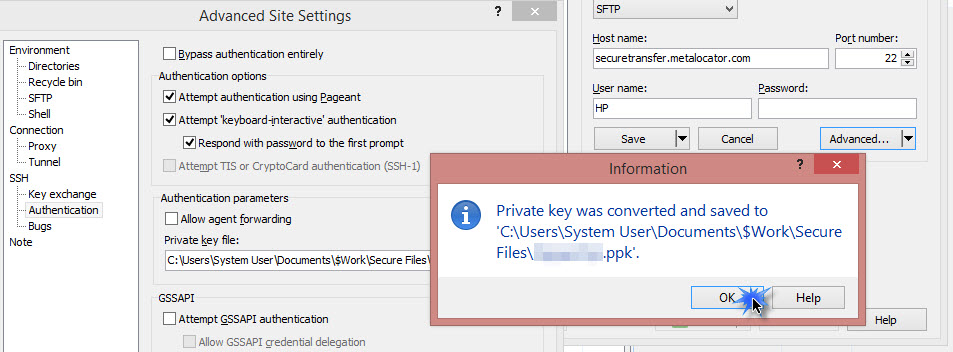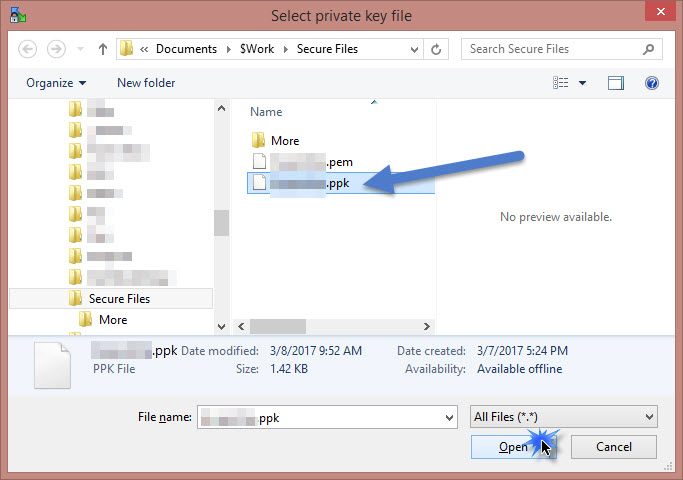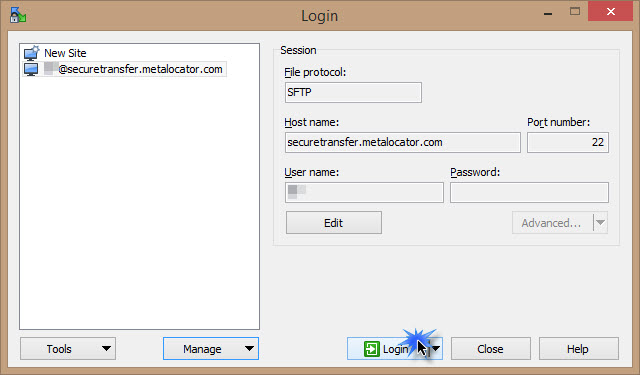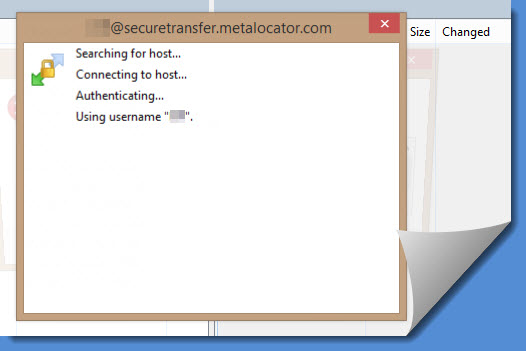This article provides information about establishing a secure file transfer mechanism between select clients and MetaLocator. In summary these are the steps toward that objective:
Receive the private key (.PEM) file usually sent via LastPass.
Download the .PEM file to a local folder
Download and install the WinSCP client
Configure the site within WinSCP
Connect via WinSCP
Receive the private key (.PEM) file via LastPass.
MetaLocator support will send via email an offer to receive your private key through LastPass. Use the accept shared data button to open LastPass. If you have an account with LastPass login or create a new account to accept the share.
Download the .PEM file to a local folder
Right click the .PEM file attachment from within LastPass. Take note of the Hostname and Username for WinSCP. The Password is not used for the connection.
Download and install the WinSCP client
Navigate to WinSCP.net and select your download then install the application.
Configure the site within WinSCP
Create a new site, select SFTP as File Protocol. Input the Hostname and Username from LastPass. The Password is not used.
Select the Advanced tab then choose SSH > Authentication. Locate the .PEM file saved from LastPass. You will likely need to change the file filter to "All Files" (*.*) to show the .PEM extension.
WinSCP will convert the .PEM file into the .PPK format it uses, save that file. Then select the .PPK format for the Private key file.
Connect via WinSCP
Your site is now configured. Use the WinSCP Login button to make the connection.